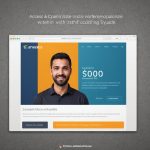Overview of Twitch Streaming on Lenovo Legion 5
Twitch Streaming has become increasingly popular, offering a platform for gamers, creators, and enthusiasts to share their experiences live with a global audience. This popularity is partly due to its interactive nature, allowing streamers to engage with viewers in real-time. Streaming on platforms like Twitch demands a device capable of handling complex tasks seamlessly, which is where the Lenovo Legion 5 shines.
The Lenovo Legion 5 is a prime choice for streamers due to its robust hardware and performance capabilities. Equipped with powerful components, it offers the necessary support for demanding streaming applications. A standout feature of this laptop is its ability to efficiently run gaming and streaming software simultaneously, providing a smooth experience for both the streamer and the audience.
In parallel : Maximize Your HP ZBook Firefly 15 G7’s Battery Life: Expert Tips for Optimizing Power Settings
Central to successful streaming is the use of OBS Studio, a versatile software that facilitates high-quality live streams. OBS Studio is renowned for its ability to manage various streaming components, such as scenes, overlays, and transitions, providing streamers with comprehensive control over their broadcast environment. By utilizing OBS Studio on the Lenovo Legion 5, streamers can produce engaging and professional-looking streams with ease.
Setting Up OBS Studio for Optimal Performance
Setting up OBS Studio on the Lenovo Legion 5 for streaming can greatly enhance your Twitch streaming experience. Let’s break down this process for optimal performance.
Also read : Master Content Creation on Your Lenovo Yoga C940 with Adobe Premiere Pro: Unleash Seamless Performance
Installation and Initial Setup
To start, download OBS Studio from its official website and install it on your Windows device. Follow the installation prompts, and once installed, launch the application. You will be greeted by the auto-configuration wizard, which helps optimize settings based on the Lenovo Legion 5’s specifications.
Key Performance Settings
For superior streaming performance, navigate to the Settings menu. Adjustments begin with the Output tab. Here, set your video bitrate to balance quality and data consumption; a rate around 4,500-6,000 kbps is recommended for Twitch.
Optimize Video Settings
Switch to the Video tab to set resolution and frame rate. For the Lenovo Legion 5, a base resolution of 1920×1080 at 60 frames per second is suggested for smooth and high-quality streams.
Final Adjustments
Ensure your encoder is set to NVENC to leverage the Legion’s robust GPU capabilities. These configurations will tap the full potential of your Lenovo Legion 5, providing an efficient streaming setup with OBS Studio.
Hardware Optimization Strategies for Lenovo Legion 5
Unlocking the full potential of the Lenovo Legion 5 for optimal streaming performance begins with understanding the recommended hardware specifications crucial for smooth Twitch streams. Key components include a high-speed processor and a dedicated GPU, typically NVIDIA GTX or RTX series. These specifications help manage intensive tasks during streaming and ensure seamless gameplay.
Focusing on the optimization of GPU and CPU settings can further enhance performance. It’s advisable to regularly update your GPU drivers and tweak settings like adjusting the power plan to ‘High Performance’. This adjustment directs more resources to your stream and gaming applications, boosting execution speed.
Lastly, maintaining optimal temperature is critical. Effective cooling solutions—such as cleaning vents, using cooling pads, or even manually adjusting fan settings through the Lenovo Vantage software—are essential. Keeping the Legion 5 cool prolongs its lifespan and maintains consistent performance levels. Regular maintenance not only enhances durability but also ensures the laptop operates efficiently, even during prolonged streaming sessions. By implementing these strategies, streamers can maximize their Lenovo Legion 5‘s capabilities for an improved streaming experience.
Troubleshooting Common Streaming Issues
Streaming may present challenges, but many issues can be resolved efficiently. When encountering lag and stuttering during streams, check your internet connection first. Reducing your streaming bitrate or lowering the resolution in OBS Studio can also ease the load on your connection, ensuring smoother playback for viewers.
Audio sync problems often arise due to incorrect settings or delays between input sources. To correct this, adjust the audio offset in OBS by navigating to the audio settings. Synchronizing audio with video ensures a coherent viewing experience, enhancing overall quality.
For video quality issues, double-check camera settings and ensure all hardware devices are properly configured. If the problem persists, consider lowering the resolution to stabilise the stream without drastic quality loss.
Monitoring performance in real-time is crucial. Utilize OBS’s built-in Performance Monitor to track CPU and GPU usage. This tool enables quick adjustments mid-stream, such as altering video settings or closing unnecessary applications. By staying vigilant and adjusting strategies as needed, you can tackle common hurdles, ensuring an engaging and professional-quality stream.
Best Practices for Streaming Quality and Engagement
Enhancing streaming quality and viewer engagement on platforms like Twitch can significantly elevate your channel’s success. To start, integrating overlays and alerts into your stream can dramatically improve viewer interaction. These elements provide real-time feedback to your audience, making streams more dynamic and engaging. Overlays can include follower goals or donation bars, while alerts notify viewers of new followers or donations.
A critical aspect of viewer engagement is effective chat management. Employing moderators or using chatbot tools helps ensure a friendly and productive chat environment, encouraging more viewers to participate. Establishing chat rules and promoting interaction through polls or Q&A sessions can also help maintain an interactive community vibe.
Regarding stream quality, maintaining high resolution and smooth video playback is essential. Regularly check and adjust your stream settings, focusing on bitrate and resolution, to match your internet speed and hardware capabilities. Using the Lenovo Legion 5, take advantage of its powerful resources and robust performance to provide stable, high-quality streams. Prioritizing both technical quality and audience interaction will lead to an enriched streaming experience, promoting viewer retention and growth.
Recommended Stream Settings for Lenovo Legion 5
Streaming can be demanding, but the right Stream Settings with OBS Configuration on your Lenovo Legion 5 can drastically improve performance. Start by choosing settings tailored to your internet speed. For a connection exceeding 5 Mbps, a bitrate between 4,500-6,000 kbps delivers optimal balance between quality and smoothness. Lower speeds necessitating reductions ensure stable streams without sacrificing potential viewership.
To maintain clear visuals, aim for a resolution of 1920×1080 and lock the frame rate at 60 fps. This configuration showcases the Lenovo Legion 5‘s capability to support high-definition, lag-free streaming.
Encoding settings greatly affect stream consistency. Set your encoder to NVENC, leveraging the laptop’s dedicated GPU for efficient video processing. This conserves CPU resources, facilitating simultaneous tasks like gaming or multitasking without interruptions to stream continuity.
Tailoring these settings to your system’s capacity and internet speed ensures a professional standard stream with OBS Configuration. Compromises may be necessary based on the unique characteristics of your setup, but prioritizing bitrate, resolution, and encoding options fosters an enjoyable viewing experience for your audience.
Enhancements for Viewer Engagement
Improving viewer engagement significantly boosts your Twitch streaming success with tools like stream enhancements and effective chat interaction. Begin by integrating plugins designed to enhance viewer participation, such as Streamlabs or StreamElements. These tools offer interactive features like real-time alerts, polls, and giveaways, which invite viewers to be part of the action, making them feel valued and invested in your channel.
Customizing alerts and notifications is another powerful strategy. Create visually appealing and personalized alerts for different interactions—follower notifications, viewer donations, or subscriber messages. These not only catch attention but also express gratitude, fostering a sense of connection between you and your audience.
Building a robust community is foundational to sustained growth. Encourage chat interaction by setting clear rules and promoting a welcoming atmosphere. Engage your audience using Q&As, discussion prompts, or even collaborative gaming activities. Using chatbots for regular updates and interactive commands can further enrich discussions.
Regularly nurturing this interaction motivates viewers to return, helping form a loyal community around your Twitch channel. Prioritising viewer engagement through thoughtful enhancements creates a dynamic, interactive streaming experience bound to attract and retain more followers.